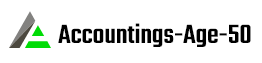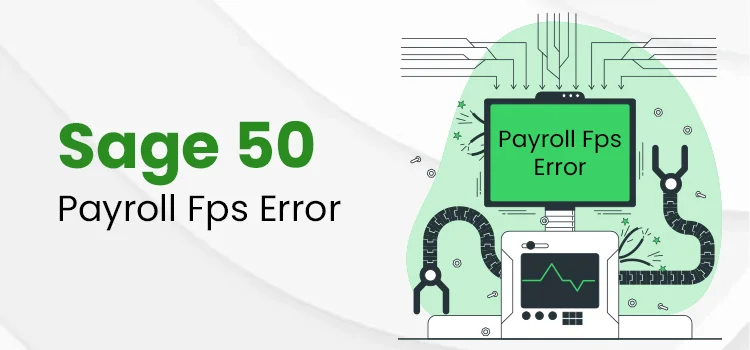
Sage is one of the well-known and famous Accounting software for medium and large-scale businesses. But at times, the user might end up with issues during Full Payment Submission. In such a situation, users have to make changes in the previous pay period after making the Full Payment Submission. Apart from this, users also have to remember to do the HMRC every time they make an employee payment. Moreover, there are a few more things that a user can follow to resolve the Sage 50 Payroll Fps Error.
Do you need help fixing the Sage 50 Payroll Fps Error? If yes, then dial +1(833) 561-0071, and grab immediate help from Sage Professionals.
Table of Contents
Why did you Encounter Sage 50 Payroll Fps Error?
In case you are curious about the reasons that can evoke sage fps payroll problem, check the leading Factors given below:
- If your gas_msil folder is damaged.
- You might be providing incorrect credentials.
- In case you have selected the Wrong NI category.
- You might have selected the incorrect tax code.
- Apart from that, the error can also appear after upgrading the Sage 50 Payroll while submitting the FPS or EPS.
Error Message: Sage 50 Payroll Fps Error
The error message you receive while encountering Sage fps payroll error is:
“The information cannot be submitted electronically because you are using a version of Sage Payroll that does not support this type of Submission for the 2013/2014 tax year. To submit this information electronically, you must update your Program.”
“Error: EsubsError.xml has been placed on your Desktop.”
How can you Resolve Sage 50 Payroll Fps Error?
Now that you understand the rectification of the fps error in Sage, you have to restore a pre-upgraded backup first and then let the data run through the upgrade again. Moreover, reprocess your overall Payroll before submitting the FPS again.
Troubleshooting Step 1: Re-Submitting the FDS Adjustment
A lot of time, you may have to process the payroll adjustments. In such a situation, you forget the overtime payments of an employee, then process the employee using an incorrect tax code or incorrect NI category. Apart from that, you might modify Sage 50 Payroll Frequency suddenly. Thereon, you have to insert it in the proper manner.
Thus to fix the overall payment submission, simply head back and do the process again. Check the instructions mentioned below to make the FDS Adjustments submission.
- In the beginning, set the process data to the same date as the last FPS.
- Note: To make sure that you are not doing it wrong, confirm it using the Employee list given below the column named Last FPS Date.
- Thereon, select the Payroll button and tap on the FDS Adjustment tab.
- Choose Continue.
- Now, go ahead by selecting the Submit button.
- Moving ahead, review the employee details and liability adjustments as well.
- After verification, print the page if you need it for records.
- Next, choose the Submit button and select Click Here to see & print the submission log.
- Lastly, select Close.
Troubleshooting Step 2: Remove the GAC_32/ GAS_MSIL folder
In the next step, you have to create a backup of the Sage payroll System with the help of the below-mentioned procedure:
- Firstly, find the File Button, and select the Backup menu.
- Thereon, shut the System and remove the folders.
- To delete the folder, press the Windows+R key. This will open the Run box.
- Now in the search box, write C:\Windows\Microsoft.NET\assembly\GAC_MSIL.
- Tap ok, and delete the given folders:
- Esubs.view
- Esubs.model.interfaces
- Esubs.viewmodel
- Esubs.model
- SgELauncher
- SgEData
Troubleshooting Step 3: Edit the Previous Tax Year Change in Sage 50 Cloud Payroll
To reach the third step, you have to select the option to Amend a previous tax year while submitting the alteration for the tax year 2022/2021 or earlier. Below is the set of procedures to edit the previous tax year’s Change in Sage 50cloud Payroll.
- Initially, you have to roll back and run the Payroll for preferred employees.
- Thereafter you can submit the Adjustment to HMRC until the tax year liability differentiate from the actual submitting one.
- Now, find the Navigation Bar that says Payroll, and select Change Process Date.
- Moving ahead, provide the last day of the tax year on which you are submitting the modification.
- Tap Ok, and select the Employee list.
- Thereon, you have to choose the preferred employees and tap on E-Submission Navigation Bar.
- Choose the Amend a Previous Tax Year section, and choose the Continue button.
- After that, select Submit, and verify the required details of the employee along with the liability adjustment.
- Choose the Submit button again, and Select the Click Here button to verify and point to the Submission log to print a copy.
- Select the preferred printer tab.
- Finally, choose the Printer button, and select the Close section.
Troubleshooting Step 4: Resolve the Basic Submission Error
Many Times users end up with a submission error when they submit FDS to HMRC in Sage 50 Cloud payroll. In such cases, look at the error code given below, and tap on the error number to understand it better.
- 1046: Sage Error 1046 is an authentication error that occurs when you enter incorrect user credentials.
- 7801: This error occurs when there is a wrong Employee PAYE or Account Office Reference.
- 4999: Error 4999 is an internal schema validation problem.
- 5045: In case the existing field has an actual return.
- 7804: The error 7804 appears if the complete payment submission is not received and validated properly for the schema reference.
- 7805: It happens when service is not available
- 7808: In case the Submission fails to accept as the employer, Alignment submission is required for the particular employer reference.
- 7811: It appears that the aligned Submission has commenced.
- 7841: In case the provider starter form is not present.
- 7801: This error occurs when there is a wrong Employee PAYE or Account Office Reference.
- 7802: This error appears if you haven’t been invited for the Submission of that type.
Key Takeaways!
We hope the solution mentioned above can help you in resolving the Sage 50 Payroll Fps Error. In case you need any additional help feel free to get help by clicking on the live chat option given below. One of the Sage professionals will then help you by providing you with a step-by-step guide to resolve your problem.
Frequently Asked Questions!
Question 1: What is the FPS submission error in Sage Payroll?
Answer: The FPS submission error occurs if HMRC is not able to identify the details you are submitting to create your Submission.
Question 2: How can I resubmit FPS in Sage Payroll?
Answer: To Submit the FPS adjustment properly, check the instructions mentioned below:
- Choose the Desired Employees from the employee list, and hit the Select Payroll button.
- Hit on the FPS Adjustments, and if you receive the prompt to choose a reason why you are submitting the FPS late, tap on the Correction to an Earlier Submission option.
- Click on Ok, and choose Continue.
- Finally, click on the Submit button.
Question 3: Why is my Window Showing A 7804 Error in the Sage 50 Software?
Answer: Error 7804 appears in your Sage 50 software in case the overall payment submission is not received or validated properly for the schema reference.
Question 4: What are the steps to submit with the FDS in Sage 50?
Answer: If you want to submit the FDS in Sage 50, check the set of steps provided below:
- Include all the new starters who join the company after the last FDS.
- Thereon, add one employee who is not going to get paid in this period or hold.
- Mark the employees as the leavers, then update and process the payment period as normal.
Question 5: How do I turn off Payroll in Sage 50?
Answer: The steps to Disable the Payroll in Sage 50 are mentioned below:
- Firstly launch the Setting Window and head to the Payroll option.
- Tap on Linked Accounts, then click on Expense Groups.
- Disable Payroll Expense Groups and Remove them as well.
Ezra Smith is a subject matter specialist @accountings-age-50.net Being a prolific content expert with a significant amount of experience, his writings on top directory categories in the United States are getting recognition among customers across the Globe. In addition to being a well-known writer, Adam has expertise in SEO and SMO strategies.