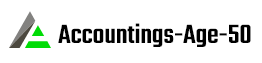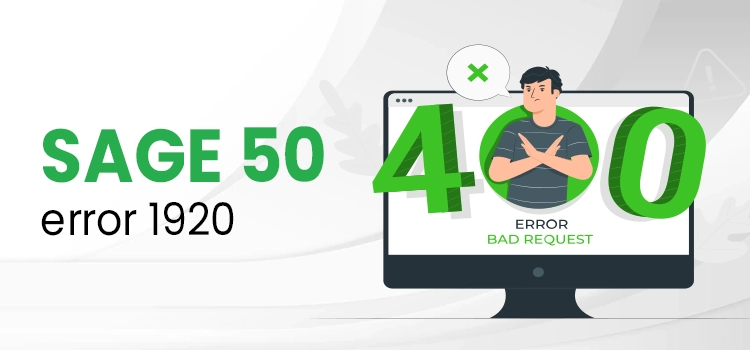
Managing the business accounting tasks alone, being a business owner is a challenging task. So, to make it easier and smooth, organizations must require an accounting solution that can fulfill all your business accounting needs. Sage is the highly recommended accounting software with amazing features to smooth your accounting process. Unfortunately, users might end up with Sage 50 Error 1920 while installing this software. However, it might get quite frustrating for the users when they see the error, as it might interrupt the ongoing process. This is why we have explained all the details about this issue, including possible causes and resolution methods.
Table of Contents
A Brief Introduction to Sage 50 Error 1920
Sage 50 Error 1920 is the most common installation error users might witness while installing the accounting solution on their devices. One of the main causes behind the error is insufficient Windows administrative rights. Whenever this error triggers, the users might notice that the program window starts crashing frequently.
Now that you have attained a basic understanding of the error let’s have a glimpse at the root causes behind this occurrence.
Different Error Messages That Appears On the Occurrence of Sage Error 1920
Every time, the users strike Sage Error 1920; they will be presented with any of the following error messages on the screen indicating:
- Error 1920: Service Sage 50 Control Service Failed to Start.
- Error 1920: Service Sage 50 Accounts Data Service failed to start.
- Error 1920: Service Sage 50 Auto Update Manager Service failed to start.
What Can Possibly Lead To Sage Error Code 1920?
Many times, when users try to install the Sage application, they might end up with Sage Error Code 1920. Thinking about why it occurs and what are the possible causes that may lead to this error? If all such errors arise in your mind, you are at the correct destination. Below, we have elaborated on all the factors that are responsible for this issue; read them thoroughly.
- Issues with the installation of the Sage 50 accounting application.
- Another reason may be using multiple Sage applications on the same operating system.
- It may trigger due to the lack of system permissions which interrupts users while installing the Sage application.
- Sometimes, the interruption due to antivirus software or malware attack to your system might arise Sage Error 1920.
What are the Possible Outcomes of Error 1920 In Sage 50?
On the occurrence of the Error 1920 in Sage, you will notice the following outcomes, which are as follows.
- You might notice the continuous freezing of the Sage 50 application.
- There could be interruptions due to inadequate internet connection.
- Sometimes, it may happen when you use your device’s obsolete version of Sage 50.
- Your Windows operating system starts freezing every now and then.
What Troubleshooting Steps Must Perform To Fix Sage 50 Error 1920?
Below, we have explained all the feasible troubleshooting methods using which you can rectify Sage 50 Error 1920. Before applying the steps, ensure you have generated the backup of the Sage company file to avoid any data loss or theft.
Resolution Way 1: Put An End to the Sage Processes
Sometimes, the Sage processes running in the background might interrupt users while installing the software. So, to rectify the issue, you must end the Sage processes by performing the steps listed below.
- To begin the process, launch the Task Manager by pressing the Ctrl + Alt + Del keys together.
- After this, pick the Task Manager and then hover your cursor over the Processes tab.
- Thereon, find and tap on the Sage.Central.AutoUpdateManager.Service.exe.
- In the next step, choose the End Process or End Task option and proceed further.
- Moreover, you also have to stop any other processes that starts with the Sage or Sg.
- In the end, install the Sage 50 software once again by running the installation program.
Resolution Way 2: Empty Your Temporary Folder
Another way to resolve the Sage 50 Error 1920 is to clear the temp folder. For that, you must carry on with the following instructions.
- In the beginning, hit the Windows + R keys together to bring up the Run window.
- In the following window, write “%temp%” into the search panel and click the OK button.
- Afterwards, hit the Ctrl + A keys to select all the tempt files and then press the Delete button.
- Finally, you must tap on the Yes button to conclude the entire process.
Resolution Way 3: Give Windows Permissions To Install Sage Application
To assign Windows Permissions to install the Sage application, apply the steps below.
- Begin the process by launching the Run command window by entering the Windows + R keys together.
- Thereon, enter “Explorer” into the search area and hit the OK button to proceed further.
- Afterwards, navigate to the “C: >> Program Files (X86)” location.
- Now, right-click on the option that says Common Files and pick the Properties option.
- In the next step, hit the Security > Advanced > Owner tab > Edit option.
- Furthermore, from the section of Change Owner, pick the Administrators option.
- Once again, right-click on the Common Files and select the Properties option.
- You are supposed to tap on the Security tab followed by the Edit menu.
- Next, you must give Full Access to everyone, except the Creator Owner.
- You are supposed to repeat the steps 4 to 8 once again for the Accounts Service XX.
- Go to the “C: >> Program Files (X86)”, double-tap on the Common Files, and then on the Sage application.
- After that, double-tap on the Central and also the Auto Update Client option.
- Right-click on every file in the Auto Update Client folder and pick the Properties option.
- Consequently, hit the Security tab > Advanced > Owner and verify whether the owner is administrator.
- Moreover, you also have to ensure that the permissions and folder owner is applied to Common files.
- Sage
- Central
- Auto Update Client
- At last, you must try to install the Sage software once again to verify whether the issue is resolved.
Resolution Way 4: Get the Microsoft .net Framework
To repair the damage in the Microsoft components such as .NETFramework you must perform the stepwise instructions outlined below.
- To commence with, relaunch your computer device and go ahead.
- Afterwards, try to sign-in to your computer using the proper Windows administrative rights and then access the antivirus scan.
- Thereon, disable the antivirus software temporarily and launch the installation from the install folder.
- Subsequently, you must install the Windows update and accomplish the Sage process by following the on-screen instructions.
- Then, you must remove the temporary folder and give a new name to the Install Shield Folder.
- End the process, by registering the msiexec.exe file and repair the Microsoft .NET Framework.
Wrapping It Up!!
Sage 50 Error 1920 might disrupts the users while installing the accounting application but it can be fixed easily using the resolution methods explained above. However, if you are still struggling while fixing this error, you can have a one-to-one consultation with our professionals. You can connect with our experts anytime through live chat or email chat facility. Our experts will guide you in the best possible manner using some useful tips.
Read more : Sage 50 Error 1712
Frequently Asked Questions:-
Q1. What tips you must know before fixing Sage 50 Error 1920?
Ans. Following are the tips you must know to fix the Sage 50 Error 1920easily.
- Confirm that you have created a duplicate copy of the Sage data file to avoid any data loss.
- Also, check that you are linked with a high-speed and uninterrupted internet connection.
- You must verify that your Windows Firewall and third-party applications don’t stop you from installing Sage 50.
- Verify that you are accessing the up-to-date Sage accounting software.
Q2. What should you do when you can’t fix Sage Error 1920?
Ans. Even after applying the steps illustrated above you can’t fix the Sage Error 1920, you can consult with our professionals anytime. You can connect with them via chat or live chat facility and get all your doubts clear.
Q3. What are the main causes of the Sage Error Code 1920?
Ans. Here, we have listed the root causes behind the sage Error Code 1920.
- You are using an unsupported version of the Sage 50 application.
- Sometimes, it may happen when antivirus software blocks the access of users to install the Sage software.
- Another cause may be corruption or damage in Microsoft .NETFramework.
Ezra Smith is a subject matter specialist @accountings-age-50.net Being a prolific content expert with a significant amount of experience, his writings on top directory categories in the United States are getting recognition among customers across the Globe. In addition to being a well-known writer, Adam has expertise in SEO and SMO strategies.