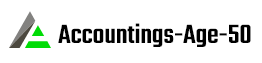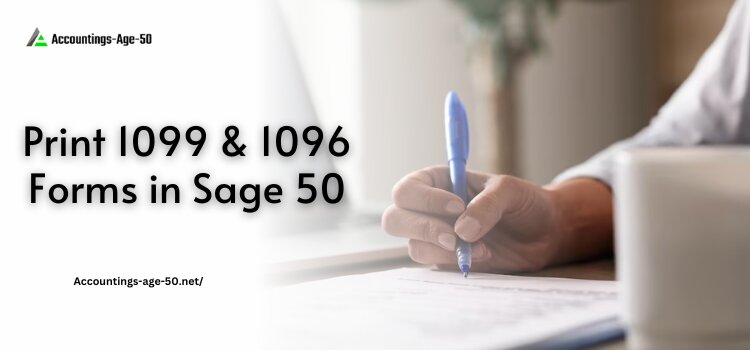
1099 and 1096 are the tax forms that the users mainly utilize to report the income earned from self-employment, dividends, interest, and other sources. Moreover, this form is utilized by the Internal Revenue Service (IRS) to compute the taxes you owned for the year. The Sage 50 software provides its users with an option so they can easily print 1099 and 1096 forms.
Go through this entire post to get in-depth information on how to print 1099 and 1096 forms in Sage 50.
Table of Contents
When Do You Utilize 1099 and 1096 Forms?
Form 1099 and 1096 are mainly used when an organization or an individual has obtained income through different sources throughout the year. Also, it is utilized to claim any deductions or credits that might be available.
Learn More on How to Print 1099 and 1096 in Sage 50
Go through the stepwise instructions written below to print 1099 and 1096 in Sage 50.
- In the initial stage, move to the Accounts Payable option and opt for the A/P Vendor Reports.
- After this, navigate to the Print 1099/1096 Forms and move to the next step.
- You are supposed to add the following details in the required text fields.
- Form:- You must mention whether you wish to print 1099 or 1096 forms.
- Form Type: The user might see this form while printing the 1099 forms. This column is used to specify whether you wish to print 1099-MISC or 1096-NEC forms.
- PreAddressed Form:- You can get this option when you print 1096 forms. However, if you are accessing the preprinting forms that already contain addresses, pick this option so the program won’t print the address.
- For Tax Year:- You must mention the year for which you must report 1099 data.
- Use Form:- This field mainly represents the default RPT file for the form and the year you mentioned. Usually, you won’t have to alter this file.
- From/To Vendor Number:- You must add the range of vendors for which you must print 1099 data.
- Now, you must add the payer information, including the company’s name, address, phone number, and tax number. If you are printing 1096 forms:
- Within the Type field, add the type of tax number you are utilizing (Your Employer ID Number or Social Security Number)
- You have to input an alternative contact name and address.
- For instance, choose the Foreign Entity option if your company is not located in the U.S.
- Next, for printing the test copy of a 1099 or 1096 form, you have to review the alignment of the forms of the printer. Later on, hit the Align option.
- Afterwards, tap on the Print option.
- If you print to a physical printer, the Print window will show on your screen. Herein, confirm the printer you use and the number of copies you want to print. Later on, tap on OK or Cancel or Setup option.
- Suppose you print to the screen (preview), you will see the report in a new window. You also have the option either to print the report or export it to a file.
- However, if you print to a file, the Export window will be displayed on your screen. You must list the file format, such as PDF, DOC, or XLS file. Along with this, you also have to specify the destination for the file.
- Application:- You can see the report in an application that can launch the files of the specified format. For Example: if you mention PDF as the file format, the report will launch in Acrobat Reader). Later on, you can save the file to the proper destination.
- Disk File:- You must save the report to the mentioned location.
- Microsoft Mail:- This feature allows you to send the report through the e-mail attachment.
- Moreover, you may also list the name of the non-existent file or directory built by the system when you print. When you print it to a file, the report will be allocated a distinct name. For Example: CS100.TXT.
- For instance, if you are printing to e-mail, you will get the email message on your computer screen with the reports attached.
- If you wish to utilize the same settings the next time you print these forms, go to the Settings menu. Furthermore, choose the Save Settings As Defaults option.
Ending Words!!
Here we end this post and hope you have gained enough information regarding how to print 1099 and 1096 forms in Sage 50. However, if you require any additional help, you can consult with our professionals anytime through the live chat facility.
Read also :- Sage 50 Not Responding?
Frequently Asked Questions (FAQ’s)
Que 1. What is the last date for filing the 1096 Form?
Ans. 31st January of every year following the tax year for which the tax has been filed is the last date for filing the 1096 form.
Que 2. What kind of paper do I need to print the form 1099?
Ans. You can print the 1099 Forms on plain paper or the four-part perforated paper.
Que 3. How can you change the 1099 vendor settings?
Ans. Here, we have listed some simple steps to alter the 1099 vendor settings.
- Initially, launch the Sage 50 application and go to the main menu to click on the Maintain option.
- Afterwards, opt for the Default Information followed by the Vendors option.
- Navigate to the 1099 Settings tab and pick the necessary GL account.
- You are supposed to pick the correct option from the drop-down menu.
Que 4. What are the details that need to be mentioned on the 1096 Form?
Ans. On Form 1096, ensure you have added your company’s name, address, and identification number. Along with this, you also have to mention the total 1099 forms you are submitting and the total amounts of payments you have made to 1099 vendors.
Ezra Smith is a subject matter specialist @accountings-age-50.net Being a prolific content expert with a significant amount of experience, his writings on top directory categories in the United States are getting recognition among customers across the Globe. In addition to being a well-known writer, Adam has expertise in SEO and SMO strategies.